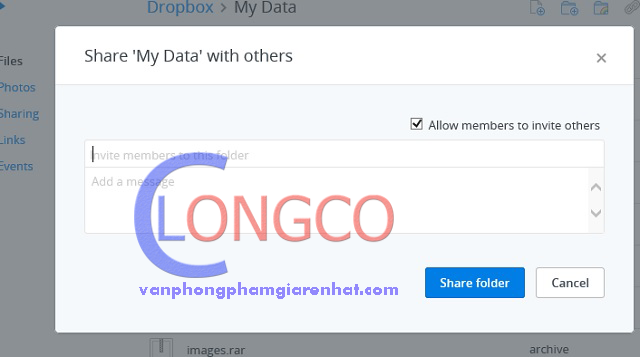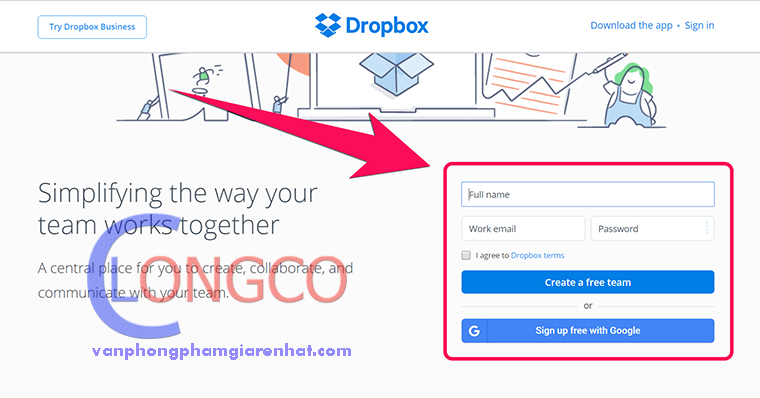
Hình 1: Hướng dẫn tạo tài khoản và sử dụng Dropbox
Dropbox khởi đầu được sáng lập bởi 2 sinh viên của học viện MIT, Drew Houston và Arash Ferdowsi,họ cảm thấy quá mệt mỏi với kiểu chia sẻ, chuyển dữ liệu giữa nhiều máy tính trong lúc làm việc. Vậy cụ thể Dropbox là cái gì và có thể làm được những gì? Người dùng được hưởng những lợi ích gì khi dùng công cụ sao lưu dữ liệu trực tuyến và miễn phí này? Cách thức sao lưu như thế nào? Có đơn giản hay không? Dropbox hoạt động trên những nền tảng nào?
Cách cài đặt và sử dụng Dropbox cho người mới
Dropbox là một công cụ lưu trữ đám máy rất hữu ích và cần thiết đối với những người thường xuyên làm việc nhóm hoặc phải sử dụng nhiều máy tính khác nhau. Tuy nhiên không phải ai cũng biết cài và sử dụng tiện ích này.
Để sử dụng được dịch vụ này, trước tiên bạn cần truy cập vào website: https://www.dropbox.com. Tại trang chủ, bạn điền toàn bộ thông tin cá nhân để đăng kí.
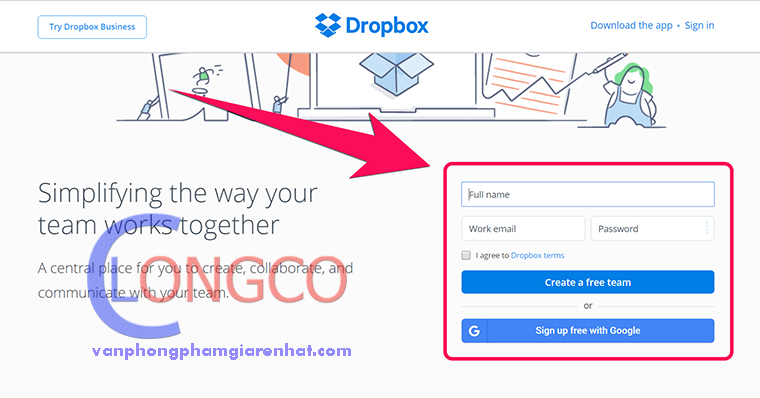
Hình 1: Hướng dẫn tạo tài khoản và sử dụng Dropbox
Tạo trài khoản trên Dropbox Truy cập website và đăng ký tài khoản cho riêng mình
Sau khi đăng kí xong, bạn truy cập vào email vừa đăng kí để kích hoạt tài khoản.
 Hình 2: Hướng dẫn tạo tài khoản và sử dụng Dropbox
Hình 2: Hướng dẫn tạo tài khoản và sử dụng Dropbox
Để sử dụng Dropbox, mọi người có 2 cách truy cập:
Cách 1: Truy cập trên trình duyệt web
 Hình 3: Hướng dẫn tạo tài khoản và sử dụng Dropbox .
Hình 3: Hướng dẫn tạo tài khoản và sử dụng Dropbox .
Bạn có thể dễ dàng truy cập vào Dropbox ngay trên trình duyệt web bất cứ nơi đâu, bất kì thiết bị nào chỉ cần đăng nhập vào địa chỉ website: https://www.dropbox.com/, tại giao diện chính, bạn có thể thao tác với file thông thường.
Cách 2: Cài đặt Dropbox trên máy tính
Bạn truy cập vào https://www.dropbox.com/, bạn nhấn vào tên tài khoản của mình, chọn install để tải file cài đặt trên máy tính của bạn.
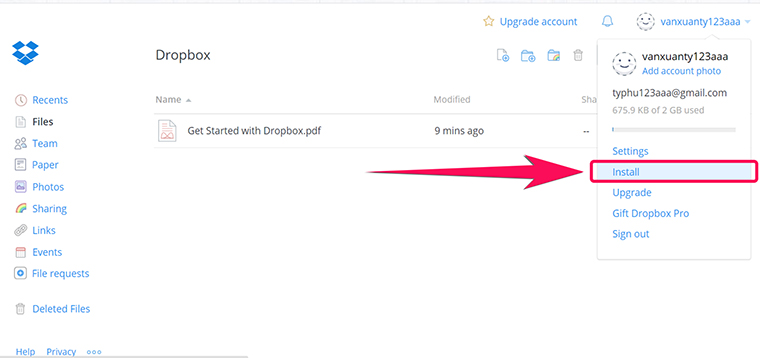
Hình 4: Hướng dẫn tạo tài khoản và sử dụng Dropbox .
Cài đặt Dropbox trên máy tính Tải ứng dụng
Tải về thành công, bạn click vào file cài đặt có tên là DropboxInstaller để bắt đầu quá trình cài đặt. Bạn sẽ mất một ít thời gian để tải về bộ cài đặt ứng dụng này.
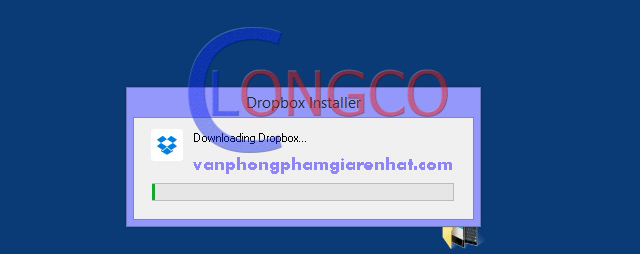
Hình 5: Hướng dẫn tạo tài khoản và sử dụng Dropbox .
Chờ đợi quá trình tải về Dropbox Chờ đợi quá trình tải về Dropbox
Quá trình tải diễn ra xong bạn sẽ thấy xuất hiện một hộp thoại. Tại đây bạn cần đăng nhập tài khoản vừa đăng ký lúc nãy để có thể sử dụng.
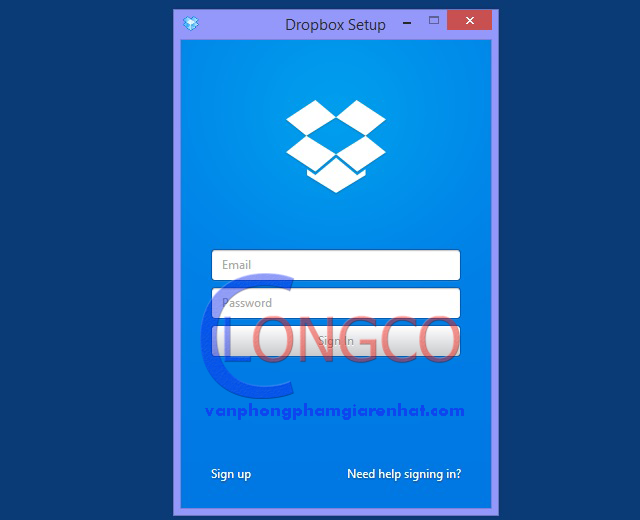
Hình 6: Hướng dẫn tạo tài khoản và sử dụng Dropbox .
Sau khi hoàn tất mọi thứ bạn cần làm quen với cách thức làm việc của dịch vụ. Bạn sẽ được cung cấp một Folder trên máy tính trong đó chứa toàn bộ dữ liệu của bạn lưu trữ trên đám mây Dropbox.
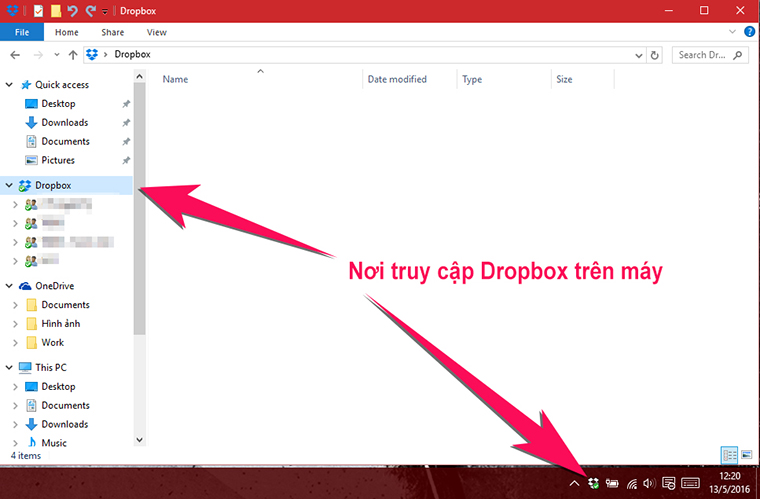
Hình 7: Hướng dẫn tạo tài khoản và sử dụng Dropbox .
Làm việc với Dropbox trên máy tính Mở khu vực lưu trữ dữ liệu của Dropbox
Vấn đề sử dụng cũng cực kỳ đơn giản, bạn chỉ việc copy và dán dữ liệu vào folder của Dropbox thay vì phải qua nhiều khâu upload ở giao diện website.
Lưu ý: Sau khi chép dữ liệu, Dropbox sẽ cần một ít thời gian để đồng bộ chúng lên bộ nhớ lưu trữ.
Ngoài ra, bạn có thể dễ dàng chia sẻ dữ liệu cho bạn bè hoặc thậm chí có thể chia sẻ cả một thư mục nếu phải thường xuyên làm nhóm việc trên thư mục đó. Để thực hiện những điều đó, bạn cần làm theo hướng dẫn sau:
Chia sẻ đường dẫn: Click phải vào file muốn chia sẻ và chọn Share Dropbox link rồi gửi nó cho bạn bè.
Mở tập tin hoặc thư mục này trên website Dropbox: Click phải vào tập tin hoặc thư mục đó chọn View on Dropbox.com.
Chia sẻ cả thư mục mà bạn thường xuyên làm việc với bạn bè: Click phải vào thư mục đó rồi chọn Share this folder…, giao diện trên website sẽ xuất hiện bảng để bạn nhập email của người bạn muốn chia sẻ, bạn chỉ cần nhập email tài khoản của người kia là được.
Chia sẻ thư mục cho bạn bè Chia sẻ thư mục cho bạn bè
Ưu điểm của tính năng chia sẻ tập tin này là khi bạn bỏ bất kỳ dữ liệu nào bên trong folder đó thì cả bạn và người bạn kia sẽ đều thấy chúng.